The Faculty Center provides faculty and staff with the ability to view permission numbers and add and drop students from their classes.
To add a class beginning the third week of the semester, students must enroll using a permission number granted by the class instructor. Permission numbers are initially generated by the Registrar's Office. If more are needed, departmental admin staff can generate additional numbers. Permission numbers are generally available only at the beginning of a new term (first day of classes).
- Log into the Faculty Center
- Select the Faculty Center tab
- Open the my schedule sub-tab. The My Teaching Schedule section will display all of the instructor's courses
- Click the class permissions icon (pound sign) for the correct class
- Provide an unused permission number from the Class Permission Numbers list to each student you wish to add to the class. Once the student has enrolled, the Class Permission Numbers list will show that he or she has used the number.
Note: When providing a permission number for a class not available through the class schedule (e.g., a supervision class), provide the student with both the class number and the permission number.
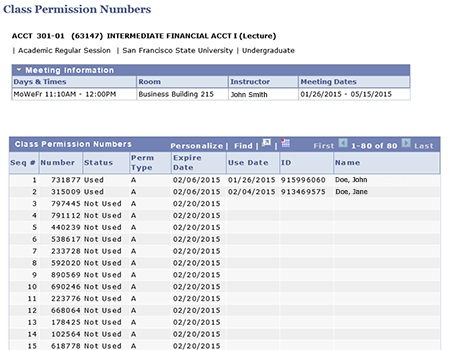
Faculty may drop students from their Class Rosters starting the first day of instruction until the day before the drop deadline for students.
- Log into the Faculty Center
- Select the Faculty Center tab
- Open the my schedule sub-tab. The My Teaching Schedule section will display all of the instructor's courses
- Click the class roster icon (little group of people) for the class the student(s) should be dropped from
- When the class roster opens, select the student(s) to be dropped using the Notify column check boxes
- Click the drop selected students button
- Click OK to confirm your changes
- On the confirmation screen, click Return
Note: If a student cannot be dropped from a class, inform the student to check his or her Student Center for further instructions.