The following information details how to issue permission numbers to students wishing to add a course and how to drop students from a course.
Administrative staff and college/department administrators are able to generate permission numbers for classes in their units. Faculty cannot generate permission numbers unless they also serve in an administrative role.
- Login to the Faculty Center
- Select Main Menu > Records and Enrollment > Term Processing > Class Permissions > Class Permissions
Note: Do not select the Generate Add Permissions option. - On the resulting search page, enter enough information to identify the course (classes at SF State, Academic Institution = SFCMP)
- Click Search
- Select the correct class
- Verify/change the expiration date for the current term
- Enter the number of permission numbers to be generated
- Select Generate
- Select Save
Note: Please do not use this system to generate Permission to Drop numbers. Use a non-institutional expiration date or change the Permission Valid For field.
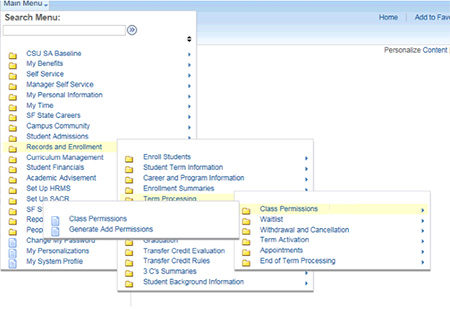
After the drop deadline, students will be able to submit an electronic withdrawal request via the Student Center in CS until the last day of instruction for that term. Undergraduates will not be able to submit a request if it would exceed the repeat limits found in the campus policy. If the request is for one of your department classes, you will receive an email alerting you that the request is ready for your review after an instructor has approved.
- Online withdrawal request is accessible from the Worklist in the upper right corner of the PeopleSoft home page.
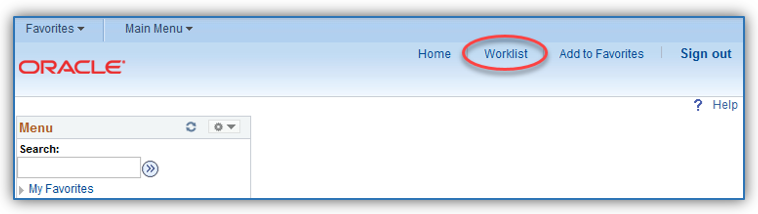
- All of the online withdrawal requests that are available for you to review will appear in the Worklist.
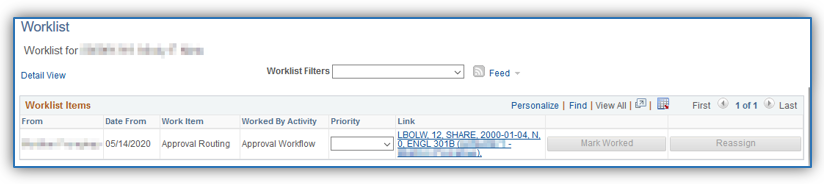
- Click on the link to view each request.
- Review the online withdrawal request submitted by the student.
- This step is Optional for Approvals but Mandatory for Denials. You can add comments by clicking on the "Add Comment" button. Students will be able to see comments left when they check the status of their request in their Student Center.
- Approve or Deny the request by clicking on the corresponding button.
- If you approve the request:
- Through the 12th week of instruction: The student will be notified by email of the approval and the withdrawal will be recorded on their student record.
- After the 12th week of instruction: The request will be forwarded for consideration by the academic administrator appointed by the president.
- If you deny the request, the approval process ends and the student is notified that their withdrawal request was denied.
- If you approve the request:
- If you have other online withdrawal requests to approve/deny, click on the "Return to Worklist" button and repeat steps 3-6.
For a detailed walk through, please view our How-To Guide.
- Log into SF State Gateway
- Navigate to your LaunchPad
- Click the Campus Solutions tile
- If tile is not present, click the See all apps button
- Navigate to the Tools header
- Select the Campus Solutions tile from the options presented
- Select Campus Wide Reporting
- Select Enrollment Analysis Report
- Enter the report parameters
Note: Any parameter with a search icon (magnifying glass) can be looked up by selecting the icon.- Institution (SFCPM for SF State)
- Term (e.g., 2153 for Spring 2015)
- College (e.g., 40)
- Academic Organization (e.g., 476 - MKTG)
- Subject (e.g., CHEM)
- Catalog/Course Number (use % before the number, e.g., %115)
- Session (e.g., R1)
- Click View Results
- Optional: Click Excel Spreadsheet, CSV Text File, or XML File to download the results to a file of that type
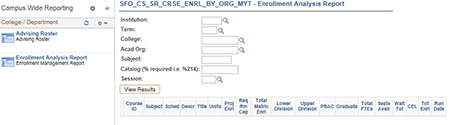
Query Names
SF State uses a naming schema for queries. All queries use the following format:
- The name should be a single word
- Names are limited to 30 characters
- Query names begin with SFO_CS_
- The next two letters indicate the data area (SR = Student Records, AA = Academic Advising, SF = Student Financials, AD = Admissions, FA = Financial Aid, etc.)
- The final characters should abbreviate what the query is for or the type of data returned
Examples:
- SFO_CS_SR_COLL_ADV_PLAN_RST (Student rosters by college and plan)
- SFO_CS_AD_UGRD_DEPT_ROSTER (Undergraduate application by department and term)
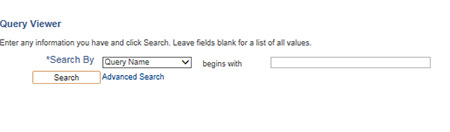
Run Reports
- Log into SF State Gateway
- Navigate to your LaunchPad
- Click the Campus Solutions tile
- If tile is not present, click the See all apps button
- Navigate to the Tools header
- Select the Campus Solutions tile from the options presented
- Select Reporting Tools > Query > Query Viewer
- Enter a full or partial query name in the Search by field (for incomplete query names use % as a wildcard)
- Click Search
- Select how to view results:
- On the Web: Click the HTML link for the correct query
- In Excel: Click the Excel link for the correct query
- If prompted to enter extra parameters, enter requested items (e.g., Term).
Note: For format assistance, click the magnifying glass icon. - Click View Results
- Wait while the query processes (processing icon will appear). When processing finishes, results will be displayed at the bottom of the page
- Optional: Click the Excel Spreadsheet link to download
- Optional: Click the Favorite link for a particular query to have the query appear every time you launch Query Viewer
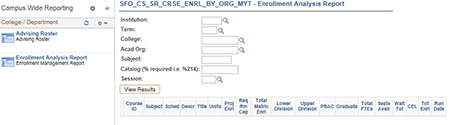
| Name | Descriptions |
|---|---|
| SFO_CS_SR_CRSE_SUM_ENRL | Enrollment numbers by Class and Section |
| SFO_CS_SR_DEPT_ADVISING_RSTR | Department advising roster |
| SFO_CS_SR_ELIGIB_NOT_ENRL | List of students who are term activated but not enrolled |
| SFO_CS_SR_DEPT_ADVISE_RSTR_MAJ | Advising Roster by Major |
| SFO_CS_SR_CRSE_ENRL_BY_ORG | Enrollment numbers by Class, Section and Academic Org |
| SFO_CS_SR_COLL_ADVISING_RST | Roster by College (e.g., HSS) |
| SFO_CS_SR_COLL_ADV_PLAN_RST | Roster by College with Plan (e.g., all HSS with Plan, Email, Mail, Phone, Probation, First Gen, Acad Level, Enroll Status, Admit Data, Pell) |
| SFO_CS_SR_CLASS_EMAIL_RSTR | List of students, name and email, of a class section |
| SFO_CS_SR_EXPECTED_GRAD | List of students expected grad term |
| SFO_CS_SR_ACCEPTED_APPLS | Accepted applicants by Dept and Academic Org |
| SFO_CS_SR_DEPT_ENROLLMENTS | Enrollments by Term and Dept |
| SFO_CS_SR_ESP_GLOBDB_ENRL_SRVC | List of early start service students with payment record |
| SFO_CS_SR_CRSE_ENRL_AD | Enrollment numbers by Class and Section |
| SFO_CS_SR_STDNT_WAITLIST | List of students on waitlist by STRM, Session Code, ID, Last Name, First Name, Subject, Catalog Number, Class_nbr, Section, Enroll Status, Status Reason, Student Position |
| SFO_CS_SR_STDNT_WAIT_BY_DEPT | List of students on waitlist by Dept, STRM, Session Code, ID, Last Name, First Name, Subject, Catalog Number, Class_nbr, Section, Enroll Status, Status Reason, Student Position |