The following information details how to view a class roster, how to check for class prerequisites, and how to email multiple students on the class roster.
- Select the Faculty Center tab
- Open the my schedule sub-tab. The My Teaching Schedule section will display all of the instructor's courses
- Click the class roster icon (little group of people) for the correct class. The class roster will display all students
- Use the Enrollment status drop-down box to narrow the view to enrolled, waitlisted, or dropped students
- Optional: To print a class roster, click the Printer friendly version link and print using your browser's print options
- Optional: To download a class roster (Excel), click the Download (spreadsheet with arrow) icon and follow your browser's instructions
Note: To download information from a class roster, browser pop-ups must be enabled.
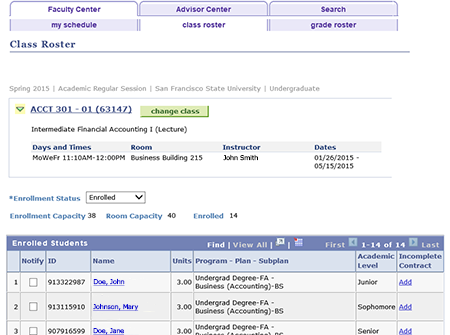
At the start of each semester all waitlists are turned off and a snapshot of the list is stored in your Prerequisite Roster. This list is static, and it is up to the instructor or department to continue to use them after open registration ends.
STEP 1: Log into SF State Gateway
- Navigate to your LaunchPad
- Click the Prerequisite Roster tile
- Select the semester you wish to view, click Go
STEP 2: Select a class
Please note: For most users the courses they have access to will already be listed, all other users must use the Search feature to locate a course.
- Select a class by checking the left-most box.
- Click the Get Class Rosters button, located in the bottom right.
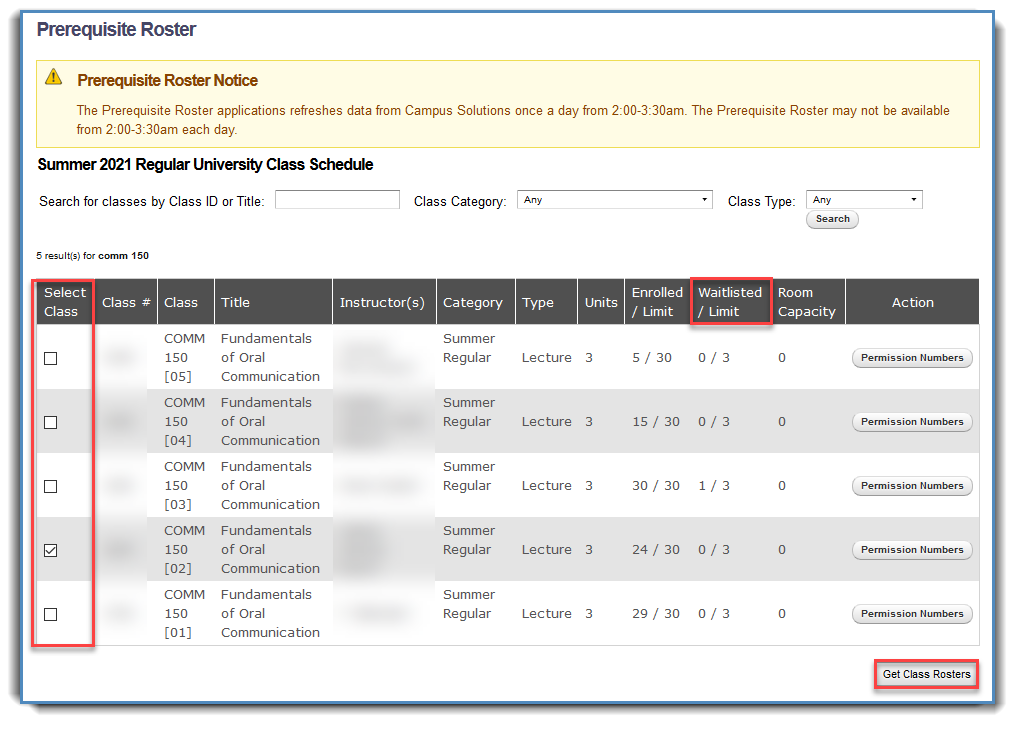
STEP 3: Navigate Your Waitlist & Class Roster
- The roster is also located at the bottom of the page.
- The waitlist roster will list any student still present on it before its deactivation on the Monday of the second week for Fall and Spring. And the fourth day of the session for Summer.
- Dropped students cannot be filtered out of the Class Roster, but they can be grouped in the Enroll Status column. Grouping enrolled and dropped students can aid in determining available seats for students enrolled on the static waitlist roster.
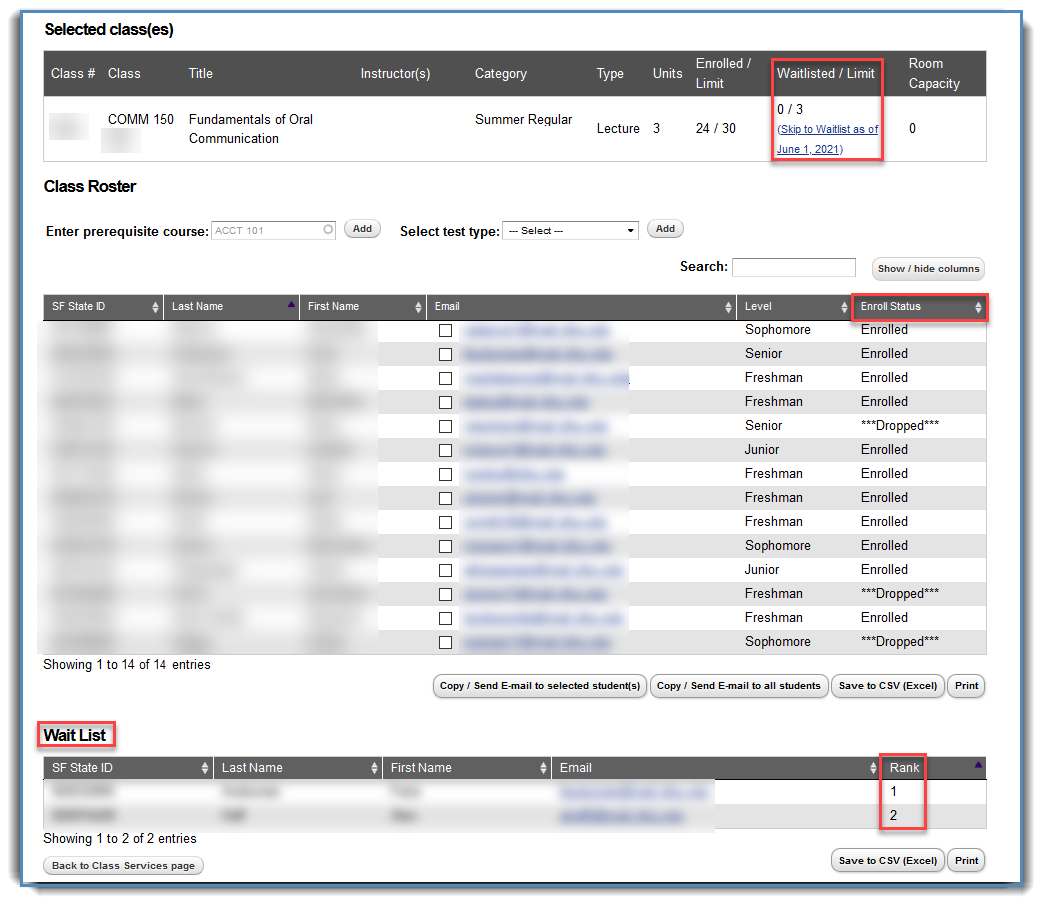
- Log into SF State Gateway
- Navigate to your LaunchPad
- Click the Prerequisite Roster tile
- In the Prerequisite Roster app, select the term from the drop-down box
- Click the Go button
- View the class list:
- Faculty: The class list displays all of the instructor's courses
- Staff and administrators: Use search boxes (Class ID/Title, Class Category, Class Type) to search for individual classes
- Select the check box for the roster(s) you would like to view
- Click the Get Class Roster button
- The class roster displays enrollment information for all students. To view just the waitlisted students, click the Skip to Waitlist as of ... link
- Enter prerequisite items:
- Classes: Enter the discipline and course number (e.g., ENG 114) for a prerequisite class in the Enter prerequisite course box
- Tests: Use the Select test type drop-down box to select a test
- Click Add - A column will be added to the class roster with test results or the grade earned in the prerequisite course
Note: Up to 13 columns can be added to a class roster
- Select which columns to view by clicking the Show / Hide columns button
- Optional: Save a copy of the Prerequisite Roster: Click the Save to CSV (Excel) button and follow your browser's instructions to save the file
- Optional: Print a copy of the Prerequisite Roster: Click the Print button
- In the Notify column of the class roster, check the box for each student who should receive the message
- Click Notify selected students
- Compose your message in the Message Text box
- Click the Send Notification button
Students will need a permission number to add a course if they can’t register because of unmet requirements. The registration system looks for SFSU courses or articulated transfer courses to meet prerequisites. Transfer courses that have been accepted as a substitute for an SFSU course with an ARS will not clear prerequisites for registration.
Only the department offering the course has access to permission numbers for the course. Students who are blocked from registration due to prerequisites must contact the department offering the course to have their prerequisites verified, even if the department is not their major department. Once verified, the department can issue a permission number to the student so that they can add the course.
Course prerequisites are defined by the department offering the course and can only be cleared by the department offering the course. Advisors can’t grant permission for students to take a course offered outside their own department. Substitutions for courses in majors does not automatically mean that the substitution will be accepted as a prerequisite for a course offered outside the major department.