Your Degree Progress Report (DPR) is an important tool that evaluates where you stand with all of your graduation requirements - General Education, University-Wide, and Major Requirements.
- Log into your Student Center
- Select the dropdown menu labeled other academic...
- Select the Degree Progress Report option
- Click on the (>>) button
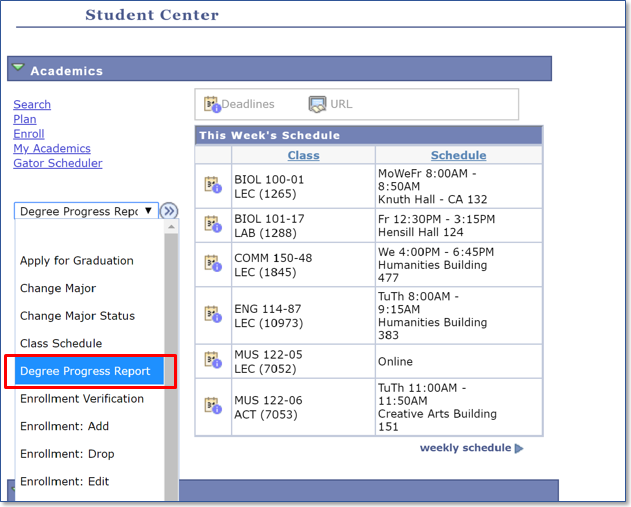
How often should I review my Degree Progress Report?
Your Degree Progress Report is current as of the time you access it online. We encourage you to review your report whenever you make registration changes, because any change to your academic record, such as dropping or adding a course, changing your major, or repeating a course, could affect your Degree Progress Report. You should also check your report after grades have been posted and in preparation for advising and registration appointments.
What if I’m thinking about changing my major or adding a minor?
Before you meet with your advisor to discuss a change of major, add a minor, etc., we encourage you to utilize the What-If Report from your Student Center drop-down menu. This feature allows you to create a simulated Degree Progress Report for a different plan (major and/or minor), helping you to determine what impact a change in plan may have on your academic career.
The information displayed on the Degree Progress Report reflects admission, bulletin (catalog), and major declaration(s) on file with the Registrar. Don't hesitate to get in touch with your advisor if you feel that this information is incorrect.
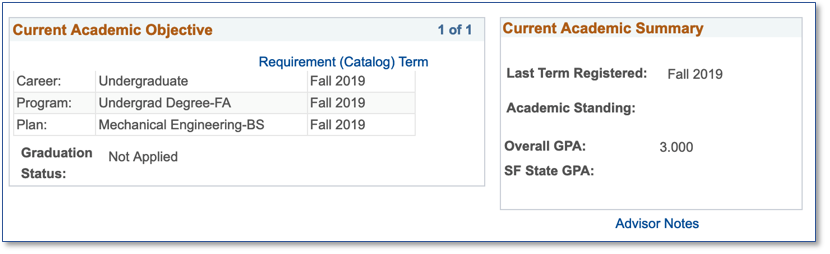
- The Current Academic Objective section has your official program and plan objectives. Notice that the Requirement (Catalog) Term column displays the catalog requirement year for each of your objectives. These catalog years are the basis of your Degree Progress Report. The expected graduation term will have a note of 'Applied' after Graduation Status if you have applied to graduate.
- The Current Academic Summary section displays the Last Term Registered, Academic Standing, Overall GPA, and SF State GPA.
Your Degree Progress Report is designed to illustrate progress toward completing your degree. The General Information section contains helpful bulletin information, useful links, and a key to icons used by the report.
Icons are used throughout the report for a quick view of the completion status of the degree and the sources of the course credit. A legend provides a description of the icons.
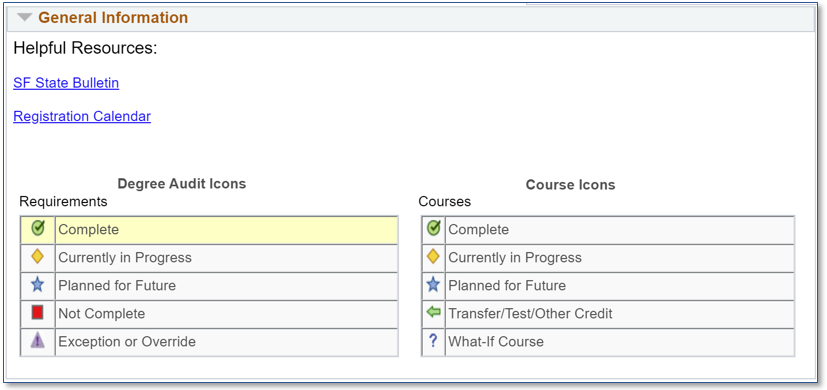
The features that allow a quick scan of the report include:
- Blue Banners: Each requirement is separated by these banners. The dark-blue banner signifies a specific requirement. The light-blue banners represent the various areas to complete within a specific requirement.
- Course Lists: Requirements will display courses that can be taken to satisfy the requirement. The area will also display the status: Complete, Not Complete, or Currently In-Progress. These icons are referenced in the legend.
The report's main body is designed to automatically expand (display) unsatisfied requirements and collapse (hide) completed requirements. We recommend you expand all sections to review your report for accuracy.
The information presented in your Degree Progress Report (DPR) is ordered based upon the following categories:
- General Education Requirements
- University Requirements
- 120 Minimum Units Required for Degree
- Major Requirements
- Additional Course Information
General Education Requirements:
This section of the report contains up-to-date information about your progress toward satisfying each requirement. The DPR will display different General Education (GE) patterns, depending on whether a student entered San Francisco State with transfer coursework or a traditional freshman (without transfer credit).
- Unit and course minimums, along with completion information, are displayed within each requirement. Likewise, courses used to fulfill the various requirements will display within each requirement. Individual requirements can be collapsed or expanded by clicking on the green arrows in the left margin.
- The Requirement Designation column displays a description of the General Education areas satisfied by transfer coursework.
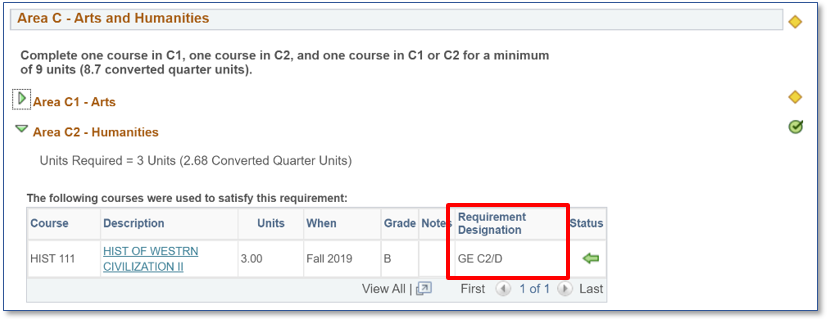
University Requirements:
University requirements are mandated for all students at San Francisco State. This area includes in overall requirements a Minimum Grade Point Average and Minimum Unit requirement.
Students admitted prior to Fall 2019 will see requirements for First and Second Year Composition.
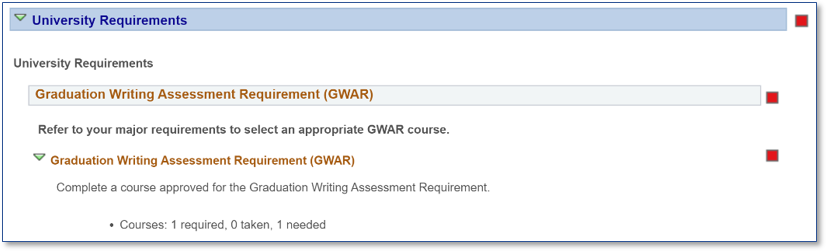
120 Minimum Units Required for Degree:
This section displays your total course units applied toward the minimum units for completion of a degree.
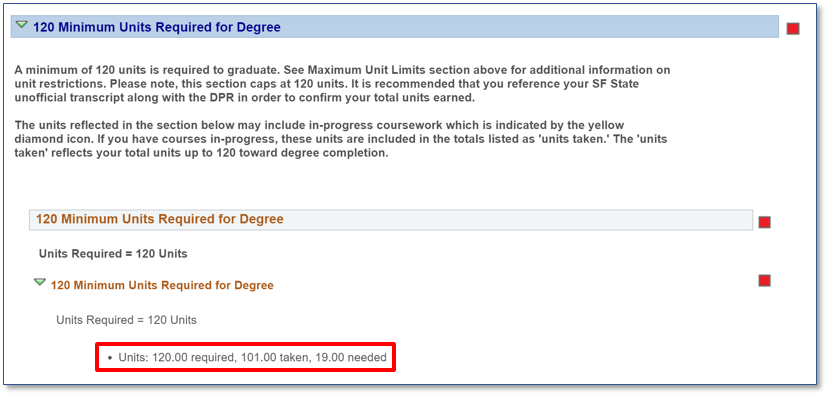
Major Requirements:
This contains information about your declared major(s) based on the bulletin year you declared.
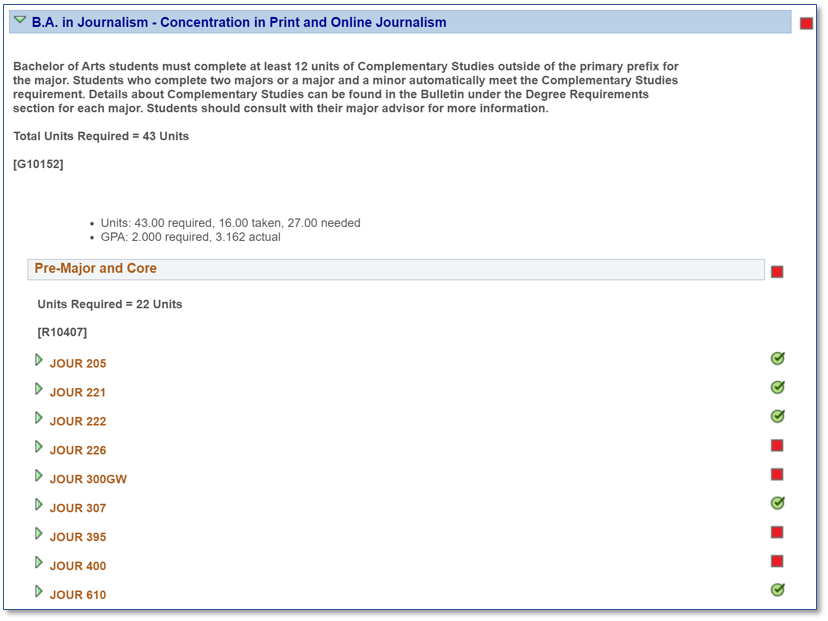
Additional Course Information:
The coursework listed in this section was not used toward any requirements on the report. This section is for advising information purposes only.
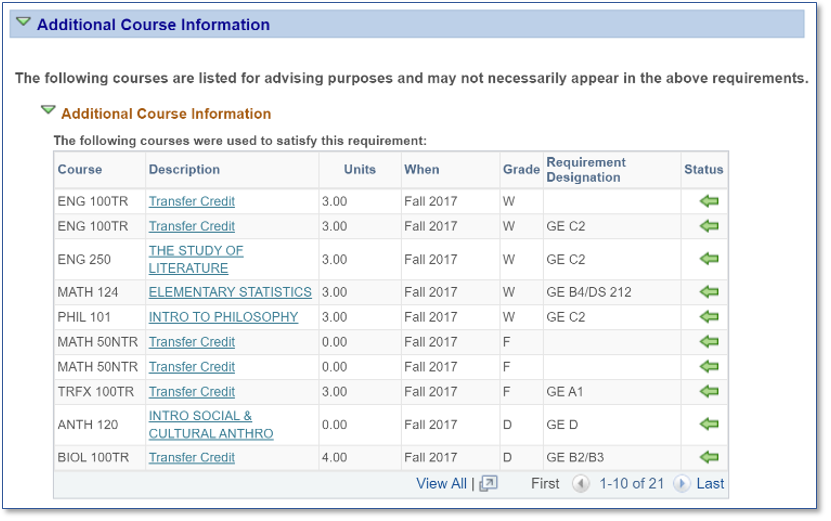
How to Access Advisor Notes:
- Navigate to your Degree Progress Report.
- Select Advisor Notes to display any comments recorded by your advisor for your review.
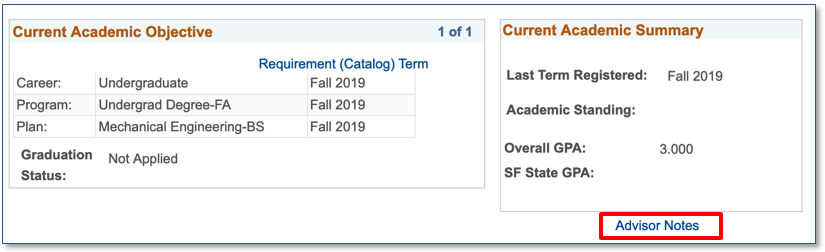
How to Collapse and Expand the Degree Progress Report:
Collapse all and expand all buttons for the report are available immediately following the General Information section. These buttons will expand or collapse all requirements, exposing or hiding underlying requirement details. Individual requirements can be collapsed or expanded by clicking on the green arrows in the left margin.
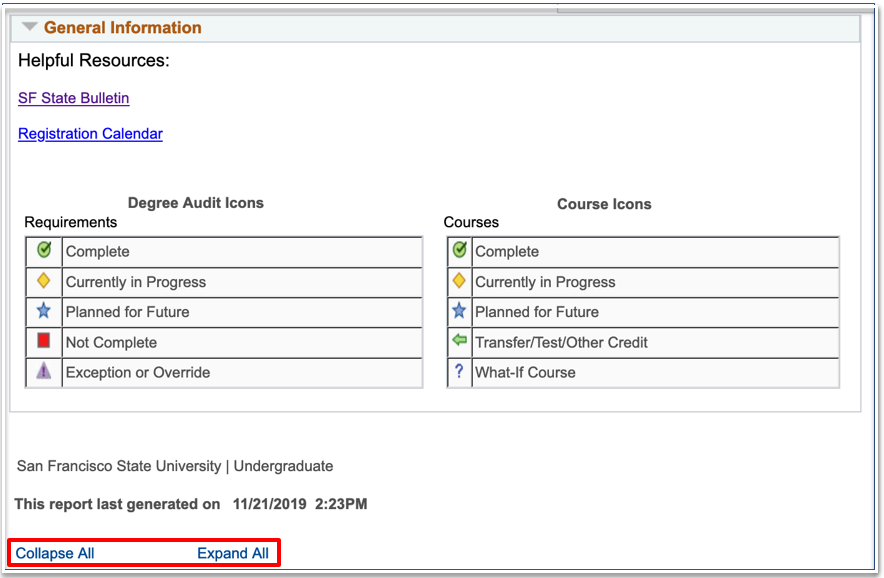
How to Print your Degree Progress Report:
Use the Print Report hyperlink located at the top of your report to produce a printer-friendly copy. The printed copy will mirror the displayed report including expanded and collapsed sections. Individual requirements should be expanded/collapsed as you desire before printing.
Course View:
The Degree Progress Report initially displays the first ten courses applied to a requirement. To view, all courses click the View All link located at the bottom of the list.
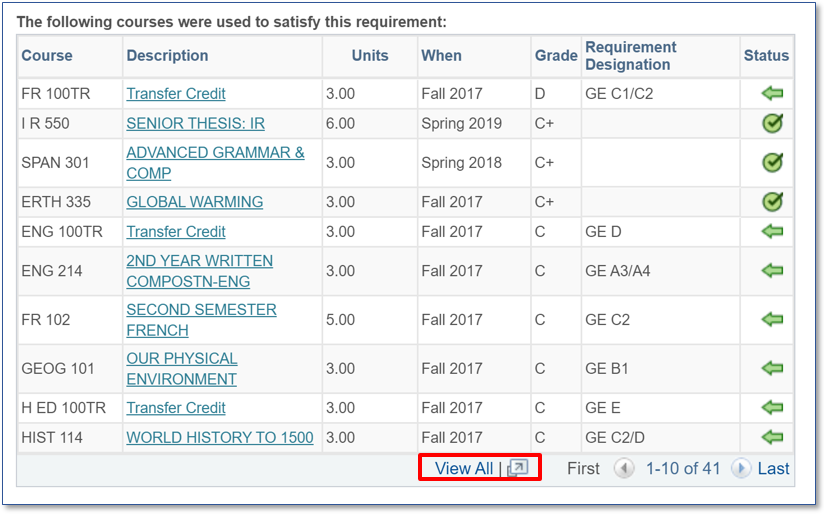
Additional Academic Support
Transfer Courses
Evaluation of transfer credit can take up to two weeks. International transfer credit can take significantly longer (depending on the source institution). If you have questions about when your transfer work will post, please reach out to the corresponding departments.
- Courses taken @ CA Community College
- (415) 338-6132 | tcredit@sfsu.edu
- Courses taken @ UC, CSU or Out-of-State Institutions
- (415) 338-6486 | ugadmit@sfsu.edu
- Courses taken @ International Institutions
- (415) 338-2382 | ugintl@sfsu.edu
- Registration for courses required for completion of prerequisites
Other Contacts
For help with test scores, articulation policy, or Associate Degree for Transfer (ADT)
- ADT Degree Verification
- ADT Policies, Roadmaps, Similar Majors, & Waivers
- Articulation Questions
- Transcript & IGETC Certification
- (415) 338-6486 | ugadmit@sfus.edu
- Test Scores - AP | IB | CLEP | SAT | ACT | TOEFL
- (415) 338-6486 | ugadmit@sfsu.edu
For help with test scores, articulation policy, or Associate Degree for Transfer (ADT)
College Resource Centers
If you have questions about which courses will fulfill particular General Education Requirements, please reach out to our advising staff at the Undergraduate Advising Center (UAC) or your corresponding College Resource Center.