The Faculty Center allows faculty to access grades, assign grades, and change previously posted grades. However, for withdrawals and other grade exception processes, instructors must perform that on another site, which is explained in this section.
- Login to the Faculty Center
- Select the Faculty Center tab
- Open my schedule sub-tab
- Click the Change Term button to view a different term. The My Teaching Schedule section will display all of the instructor's courses
- Select the Grade Roster icon (purple and yellow icon next to the class number link)
- Optional: To limit your view to only students who have not yet been assigned a grade, check the Display Unassigned Roster Grade Only box in the grade roster
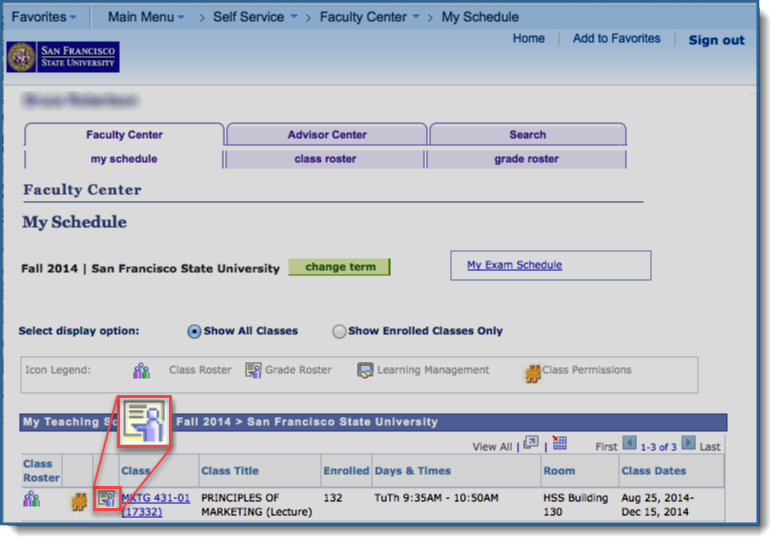
- Enter Grades:
- Single Student:
- Locate the student in the grade roster. For classes with more than 80 students, use the forward and back buttons to switch between pages
- Use the Roster Grade drop-down box to select the student's grade
- Multiple Students:
- Select the students to receive a particular grade using checkboxes in the unlabeled roster column. For classes with more than 80 students, use the forward and back buttons to switch between pages.
- Use the add this grade to selected students drop-down box to select a grade.
- Click the <- add this grade to selected students button
- Single Student:
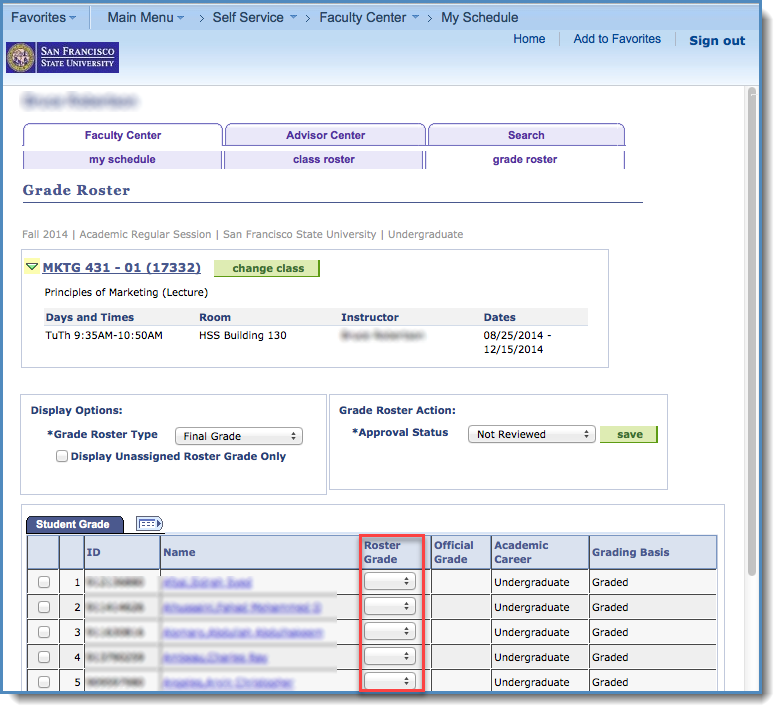
- Assign grades by clicking Save
- To submit completed grades to the Registrar's Office, change the Approved Status option in the drop-down box to Approved and click Save.
- On the confirmation screen, Click OK.
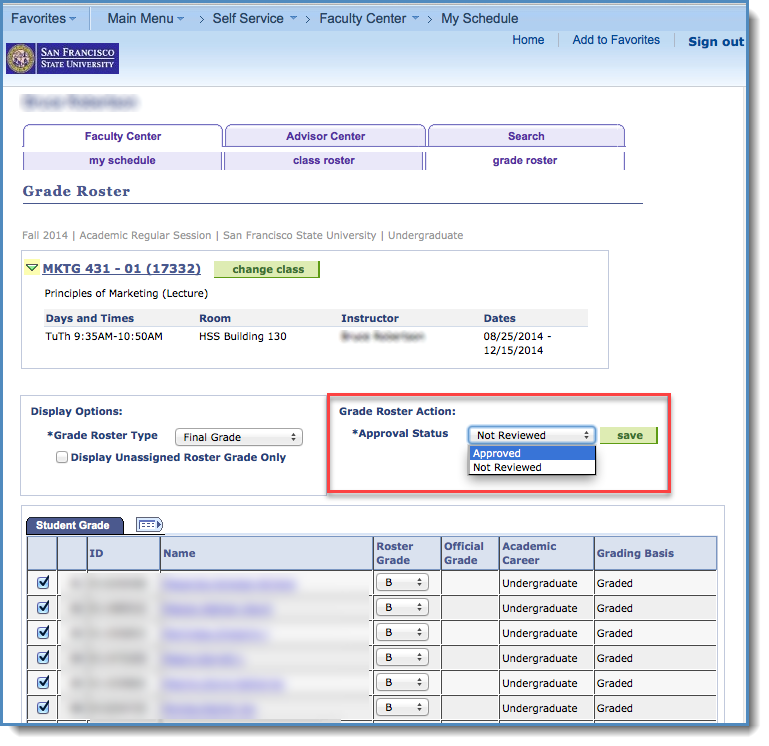
Make sure to enter grades for all students enrolled in your classes. If you aren’t sure what grade to enter for a student in your class, please consider the options outlined below. You can also consult the grading information in the Bulletin. Please avoid leaving blank grades for any students in your classes since these will be recorded with an RD grade (Report Delayed).
- Incomplete Grade (I grade): If a student was not able to complete coursework for the class, due to unforeseen but fully justified reasons, and there is still the possibility that the student will pass the class and earn credit, you and the student may agree that an I grade (Incomplete Authorized) may be the right choice. The Petition for Incomplete contract is available here. Please note that students won’t be able to repeat a class that isn’t otherwise repeatable for credit with a current I grade in that class, and all I grades must be changed to a permanent grade before the student can graduate.
- Unauthorized Withdrawal (WU grade): If a student did not withdraw from the course but failed to complete course requirements, and in your opinion, the completed assignments or course activities were insufficient to make a normal evaluation of academic performance possible, a WU grade (Unauthorized Withdrawal) may be appropriate. For purposes of grade point average, this symbol is equivalent to an F.
- Letter, CR, or NC grades: For students who completed the course, and for whom an I or WU grade would not apply, please assign the grade that best matches the student’s performance in the class. Depending on the grade option the student chose, this may be a letter grade (A, B, C, D, including +/- grades, or F), a Credit (CR) grade, or an NC (No Credit) grade.
- Login to the Faculty Center
- Select the Faculty Center tab
- Open my schedule sub-tab
- Click the Change Term button to view a different term. The My Teaching Schedule section will display all of the instructor's courses.
- Select the Grade Roster icon (purple and yellow icon next to the class number link) for the correct class
- Optional: To limit your view to only students who have not yet been assigned a grade, check the Display Unassigned Roster Grade Only box in the grade roster
- Locate the student in the grade roster for classes with more than 80 students
- Use the forward and back buttons to switch between pages
- Use the Roster Grade drop-down box to select the I (incomplete) grade
- Select Save
Note: If warned that grading is not complete, click OK
- Select Save
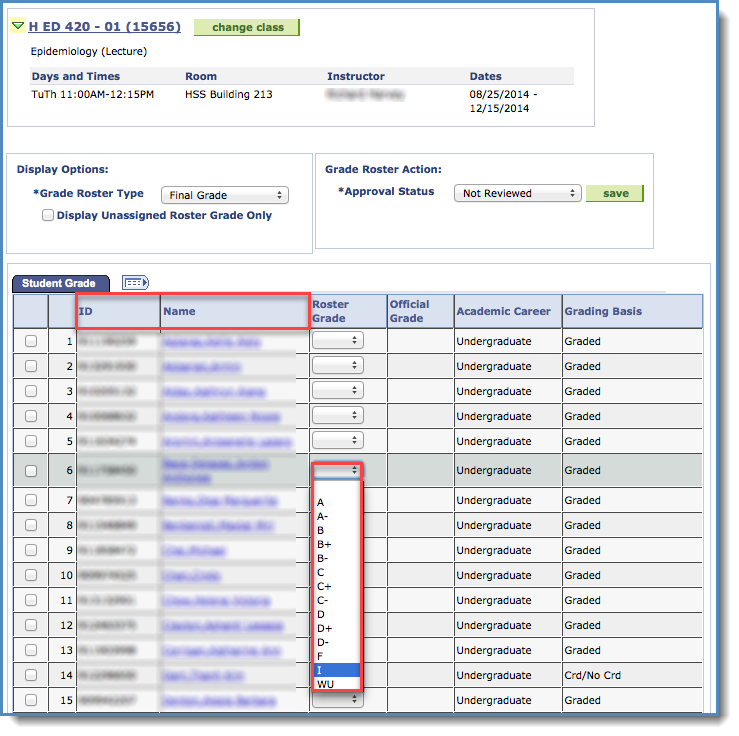
- An Add link will have been added to the student's row in the grade roster. Click the Add link
- Enter the Deadline for a Completion date
- Enter a description of the work required to clear the incomplete grade in the Description field
- Click OK. The Incomplete Contract Status will change from Add to Update
- The student must agree to the terms of the contract via their Student Center; this will change the status to view
- When the student has completed the work, submit the new grade via SF State Gateway > Class Services.
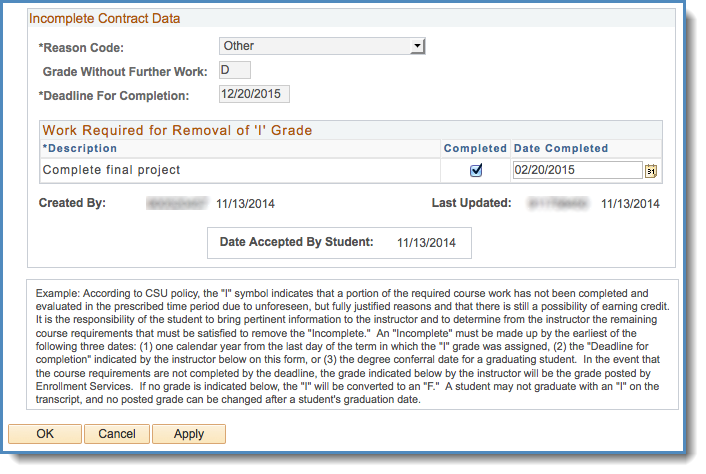
After the drop deadline, students will be able to submit an electronic withdrawal request via the Student Center in CS. Undergraduates will not be able to submit a request if it would exceed the repeat limits found in the campus policy. If the request is for one of your assigned classes, you will receive an email alerting you that the request is ready for your review.
- Log into your Faculty Center
- Click on the Online Withdrawal tab
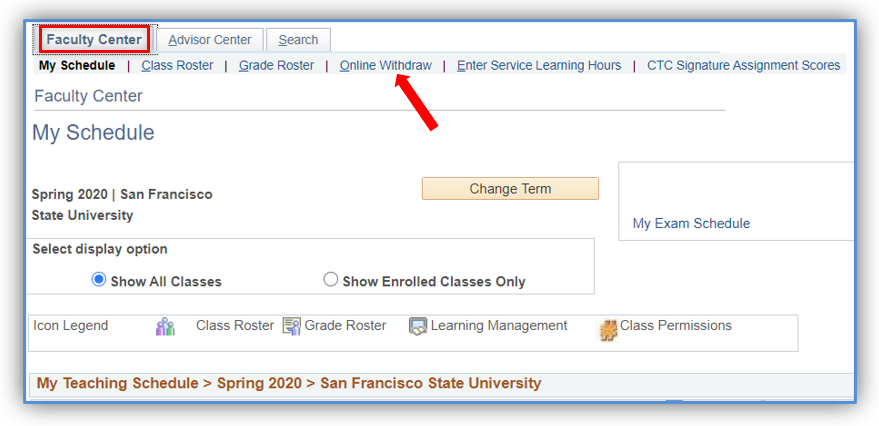
- All online withdrawal requests that are available for review will appear in a Worklist.

- Click on the link to view each request.
- The withdrawal summary lets you see how many withdrawal units the student has already been approved for in the past.
- Review the online withdrawal request submitted by the student. We encourage you to contact the student if you feel it would be in their best interest to continue in your class prior to making a decision.
- This step is Optional for Approvals but Mandatory for Denials. Add comments by clicking on the "Add Comment" button. Students will be able to see comments left when they check the status of their request in their Student Center.
- Approve or Deny the request by clicking on the corresponding button.
- If you approve the request, it will be forwarded to the next step of the approval process – the Department Chair.
- If you deny the request, the approval process ends, and the student is notified that their online withdrawal request was denied.
- Click on the "Return to Worklist" button, and repeat steps 3-6 for the remaining withdrawal requests. Or, click on the "Return to My Schedule" to return to the main Faculty Center page.
- Log into SF State Gateway
- Navigate to your LaunchPad
- Click the Faculty Center tile
- Within your Faculty Center, select the Enter Service Learning (SL) Hours tab.
- When directed to the Enter Service Learning Hours tab, your course sections that are “attributed” as SL will populate.
- To view additional SL courses, select the arrows.
- The roster of your enrolled students in your SL course section will appear, which you can then enter the number of completed SL hours in the SL Hours column.
- Once hours are entered into the SL Hours column, scroll down to the bottom of the page, and click on the Save button, and your students’ SL hours will be recorded.
- For more information, please visit SF State Institute for Civic & Community Engagement.
- Log into SF State Gateway
- Navigate to your LaunchPad
- Click the Faculty Center tile
- Click on "Change Term" to choose the current term.
- Select "CTC Signature Assignment Scores" from the upper-right tab.
- Enter your Signature Assignment Scores for your 1st class. If a student does not have a signature assignment score for this class, leave it blank.
- If you teach more than one class with Signature Assignment scores, click the arrow to go to your 2nd class.
- When you enter your Signature Assignment scores, click "Submit CTC Signature Assignment Scores" to save and submit.
- Login to the SF State Gateway
- Navigate to your LaunchPad
- Click the Grade Exception Processing tile
- Select the Grade Change menu item
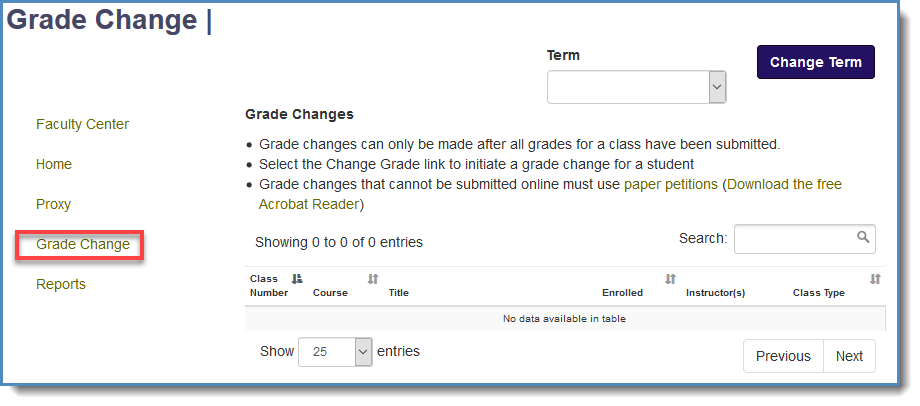
- Update the term in the Term drop-down box and click the Change Term button
- Select the correct class from the Course List and click Select Class
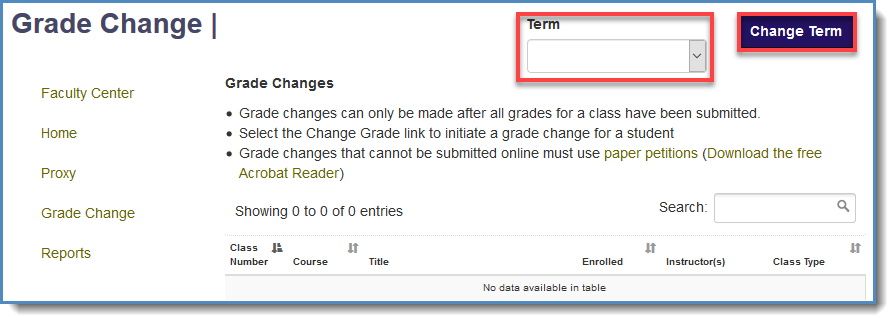
- When the roster opens, locate the correct student record and click Change Grade
Note: If the link is not available and the field reads Cannot Change Online, contact your college/department - Verify the correct student was selected
- Select the correct grade in the Grade To drop-down box
- Enter details in the Instructor Justification field
- Click Submit Grade Change
The grade change will be submitted to the department chair. When the chair approves the change, the instructor and student will receive notice via email.
Not Sure what to Enter?
If you aren’t sure what grade to enter for a student in your class, consider the options outlined below. You can also consult the grading information in the Bulletin.
Incomplete Grade (I grade):
If a student was not able to complete coursework for the class, due to unforeseen but fully justified reasons and there is still the possibility that the student will pass the class and earn credit, you and the student may agree that an I (Incomplete Authorized) grade may be the right choice. The Petition for Incomplete contract is available here.
- Please note that students won’t be able to re-enroll in a class that isn’t otherwise repeatable for credit with a current I (Incomplete) grade in that class, and all I (Incomplete) grades must be changed to a permanent grade in order for the student to graduate.
Unauthorized Withdrawal (WU grade):
If a student did not withdraw from the course, but failed to complete course requirements, and in your opinion the completed assignments or course activities were insufficient to make a normal evaluation of academic performance possible, a WU grade (Unauthorized Withdrawal) may be appropriate. For purposes of grade point average, this grade is equivalent to an F.
Letter, CR, or NC grades:
For students who completed the course, and for whom an I or WU grade would not apply, please assign the grade that best matches the student’s performance in the class. Depending on the grade option the student chose, this may be a letter grade (A, B, C, D, including +/- grades, or F), a Credit (CR) grade, or an NC (No Credit) grade. CR and NC grades have no impact on a student’s GPA.